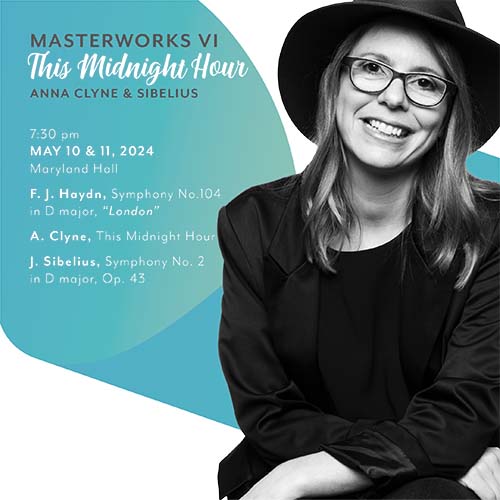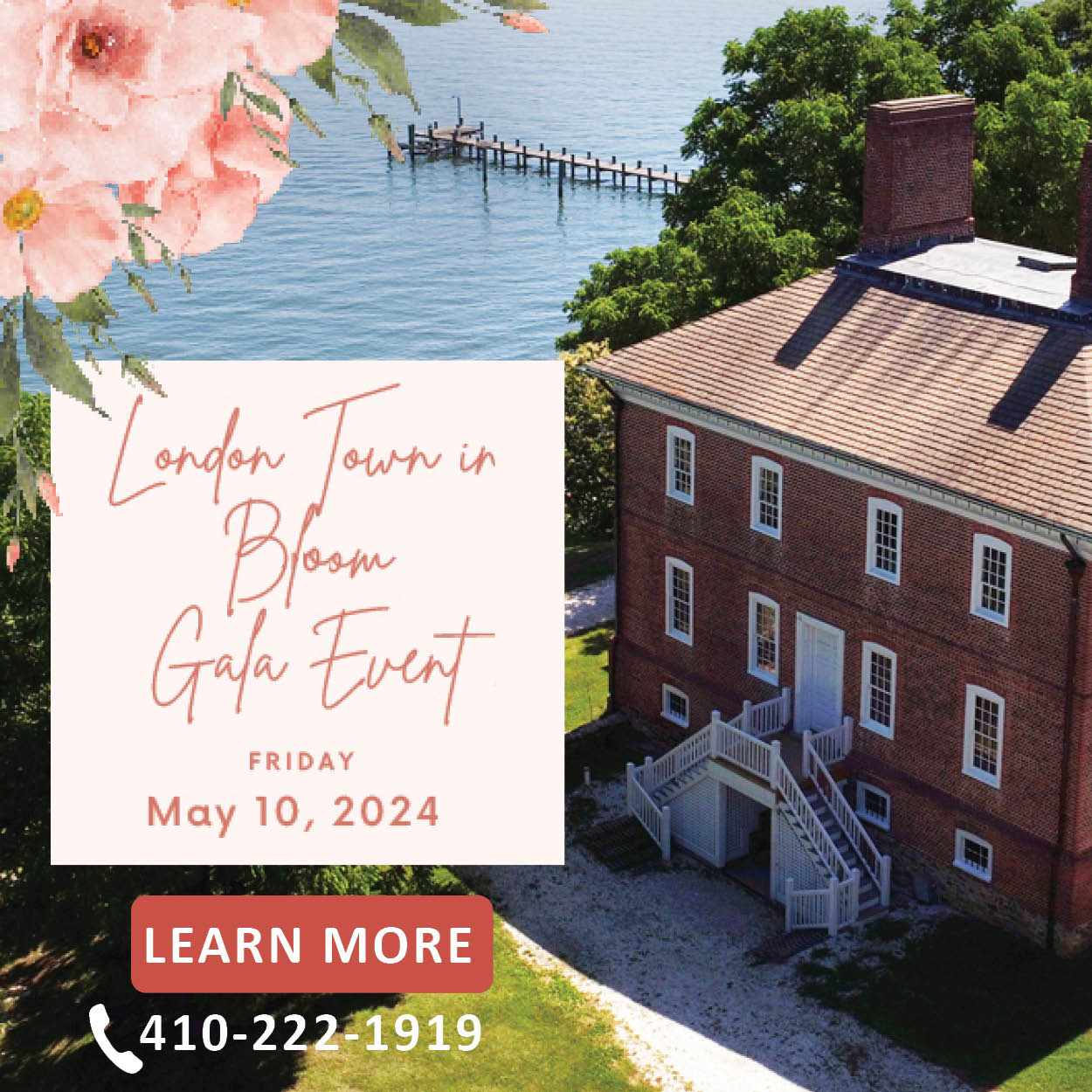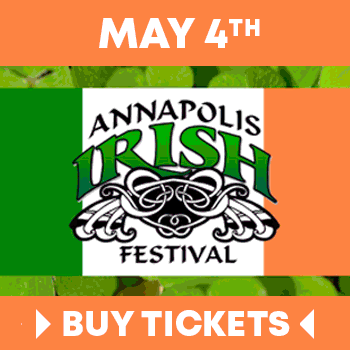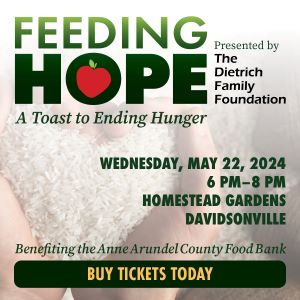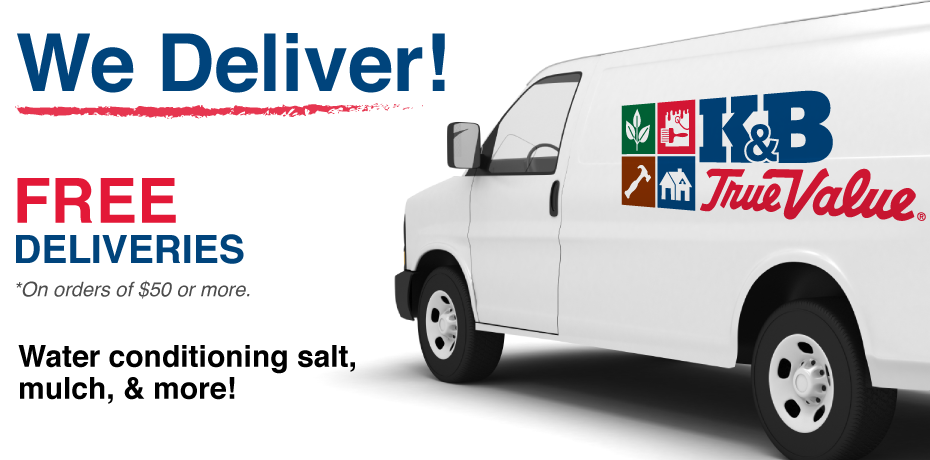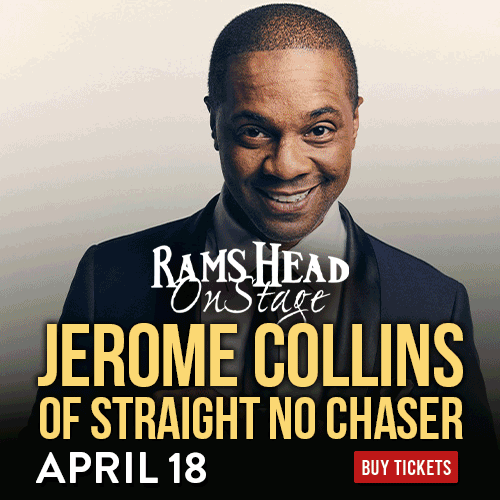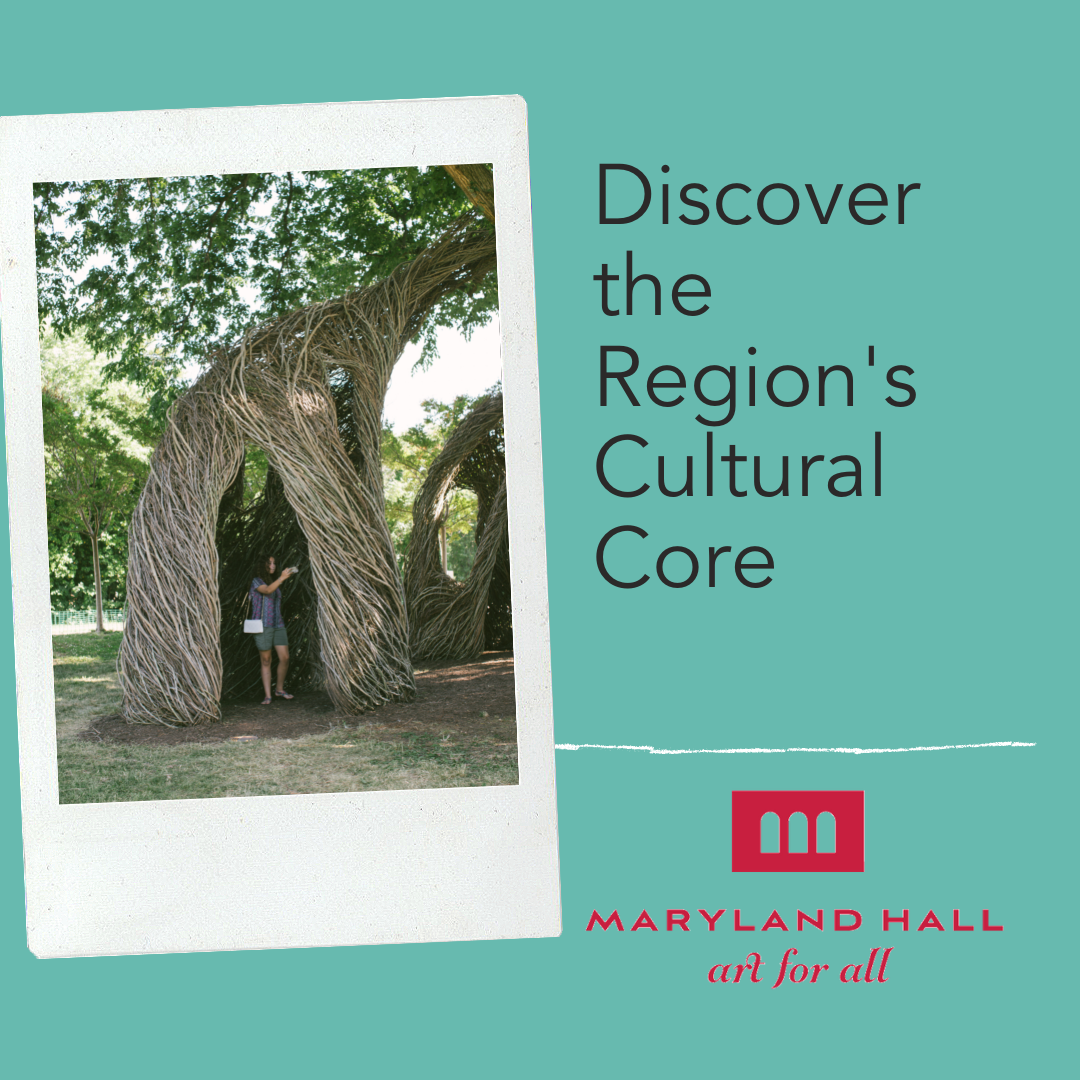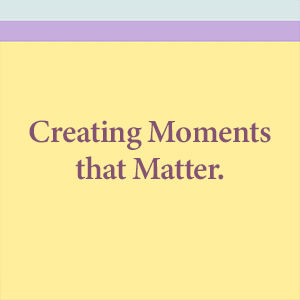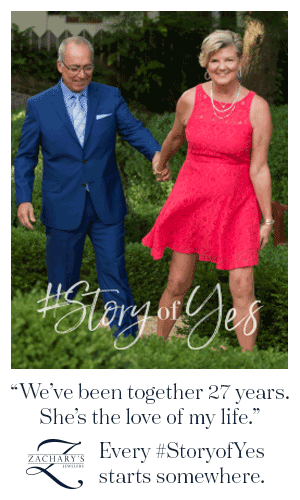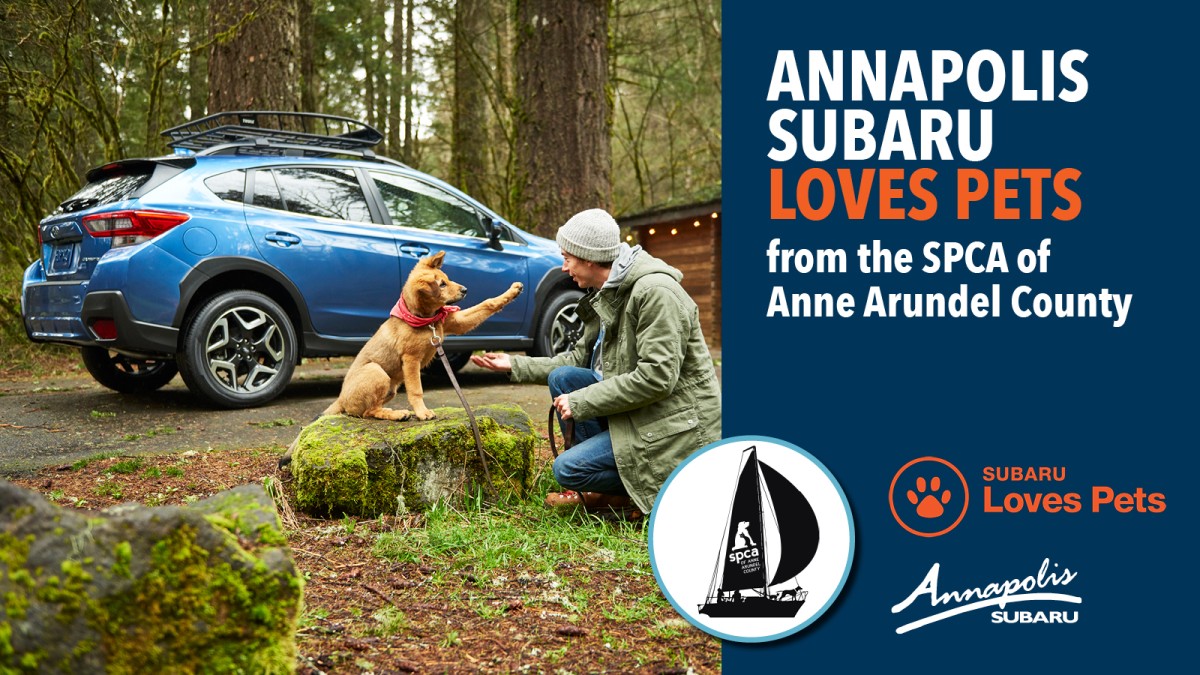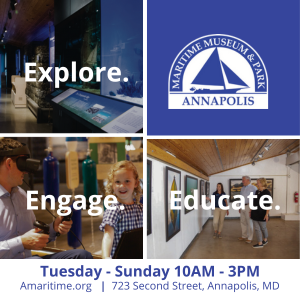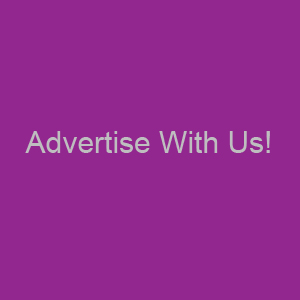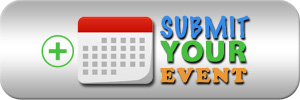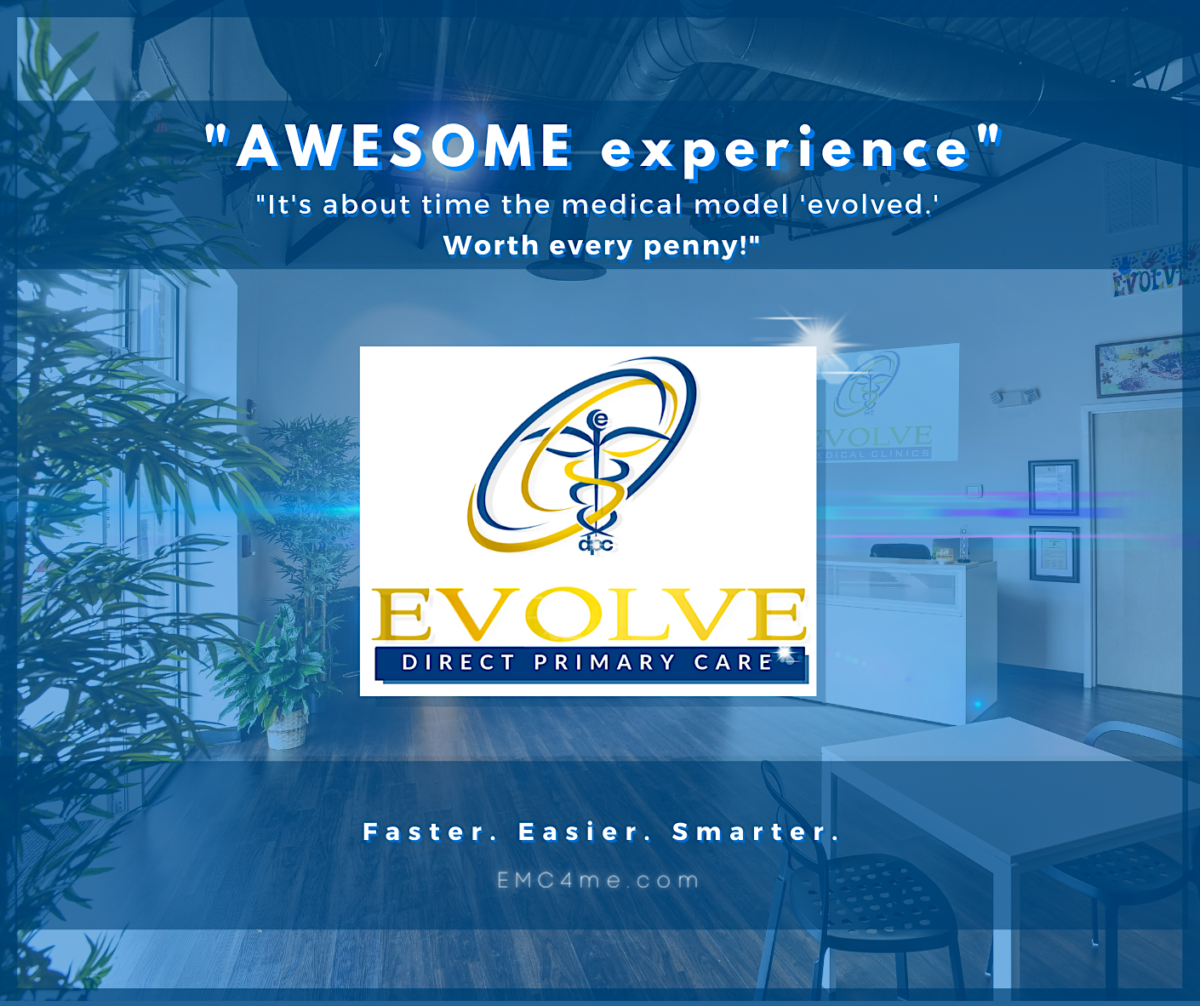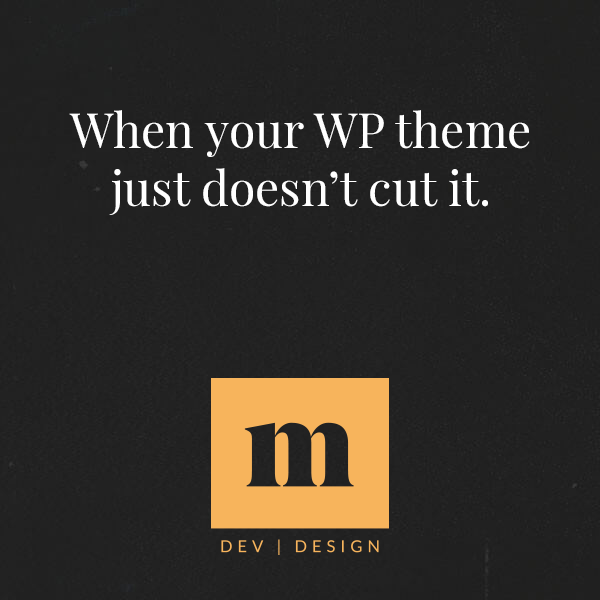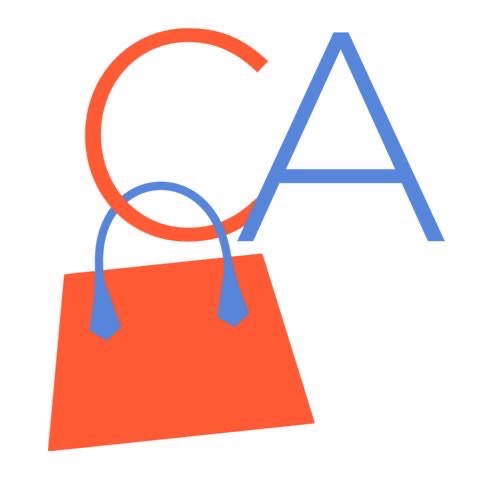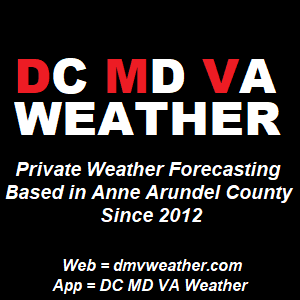With the holidays, plenty of Marylanders will get some technology gifts including iPhones and iPads. But you need to make sure your data is secure and backed up. Apple devices make backing up so easy, don’t they? Everything happens silently and you don’t even notice it. You just plug your phone or tablet in, and it backs up overnight. But when you reach a certain point, it’s no longer that easy to backup iPhone.
With the holidays, plenty of Marylanders will get some technology gifts including iPhones and iPads. But you need to make sure your data is secure and backed up. Apple devices make backing up so easy, don’t they? Everything happens silently and you don’t even notice it. You just plug your phone or tablet in, and it backs up overnight. But when you reach a certain point, it’s no longer that easy to backup iPhone.

The backup is dependent on iCloud, which is very convenient but comes with a limited storage capacity. When you reach the limit, you’re asked to pay a monthly fee. $0.99 per month for 50GB of storage doesn’t seem like a high price for an iPhone backup. But if you can go around that expense, why make it?
It is possible to backup an iPhone to external hard drive. It’s an easy process that works for iPhones and iPads. Let’s see how it’s done.

How to Backup iPhone to External Hard Drive
First Step: Clean Up
iPhones and iPads usually clog up because of too many photos and videos. Before you consider upgrading your iCloud storage or any alternative iPhone backup, maybe you can clean up some of the clutter.
If there are too many files in your gallery, cleaning them up manually will take too much time. Don’t worry; there’s an app that can speed up the process. Gemini is a nice app to use on your iPhone. It will easily identify duplicates, so you’ll get rid of them. If there are many, you may free up enough space to keep using iCloud for your backups. Of course; that’s just temporary. You’ll inevitably reach the stage when your device is clogged up again, sooner or later.
Change the Backup Location on a Mac (via iCloud)
The first step towards an external drive is to get your files on a Mac. You can go two ways: through iCloud or iTunes.
It’s much easier to use iCloud to backup iPhone. You can delete the backups once all files are backed up. Don’t worry; you won’t lose your data.
- On your iPhone, find iCloud under Settings
- Tap Manage Storage, and then choose Backups
- Choose your device
- To delete the backup, tap Turn Off and Delete

Now, you’ll use your Mac to manage the backups.
- Find iCloud (under Apple ID in System Preferences)
- Click Manage, and then go to Backups
- Choose a backup and delete it. You can turn off the backup for particular apps if you don’t need that data on the cloud.
Backup via Finder
It’s a bit more complicated to backup iPhone via Finder, since it involves typing a command. But if you know the command, it’s actually easy.
- Start a new Finder window and click on Go to Folder
~/Library/Application Support/MobileSync/Backup/ (Type that command and hit Go.)
- Now, you’ll be able to access your Backup folder.
- The safest way to go from here is to copy the entire folder and transfer it. It’s not safe to extract specific files from the Backup folder, since you might lose them.

Step by Step: Backup iPhone to External Hard Drive
After covering that step in Finder, you’ll go on with the most important stage: backing up your phone to an external hard drive or a USB drive. It’s important to do this if you don’t want your iPhone or iPad files affecting your Mac storage.
After you transfer an iPhone backup to another storage location, make sure it’s there before you delete the old backups. Consider yourself warned there!
These are the steps to take (you’re doing this through your computer):
- Connect the external hard drive to your computer. Open it.
- Find the backup folder in the Finder window.
- Let’s repeat the most important thing: you don’t copy individual files! Drag the entire backup folder to your external drive.
- You’ll be asked to provide your admin password.
- It’s best to rename the backup folder, so you’ll easily find it when you need it. You’ll be asked to enter your admin password again to do that.
- Create a new path, so your iPhone will know that all backups will be going to another place from that moment on. The following steps cover that part of the process. You’ll be working with Terminal. Most users aren’t comfortable with that, but you’ll be okay as long as you type the proper commands.
- Enable full disk access for Terminal.
- Type a command in terminal. This is the foundation, which you’ll need to customize. Don’t rush; type it customized first.
ln-s/Volumes/External/ios_backup~/Library/Application\Support/MobileSync/Backup/4f1234a05e6e7ccbaddfd12345678f1234b123f
External stands for the name of the hard drive. Change that part of the command with the name of the external drive you’re using.
The last part of the command (4f1234a05e6e7ccbaddfd12345678f1234b123f) is for the backup folder’s name. Change that part with the name of your backup folder. Remember when you renamed it? Use the new name.
- When you make sure that the command is properly typed, hit Return.
Check the MobileSync folder. Can you see a new symlink file named after your backup folder? If you do, then you’ve done everything well to backup iPhone to USB drive.
Make Sure the External iPhone Backup Path Works!
Did you backup iPhone for sure? You can’t know if you don’t check. Your backups will be automated from now on.
Keep in mind that you’ll need to connect both the device and the external drive to your computer. If you have a single-port MacBook, you’ll need a USB hub to do this.
- Connect the device to your Mac
- Use Finder to find it
- You’ll see the option to backup iPhone, so click on it
- Once the backup is finished, open the appropriate folder on your external drive to make sure it’s there
If everything is fine, you can delete the old backups. You just learned how to backup iPhone to USB drive, so enjoy all that free space you got on your devices!